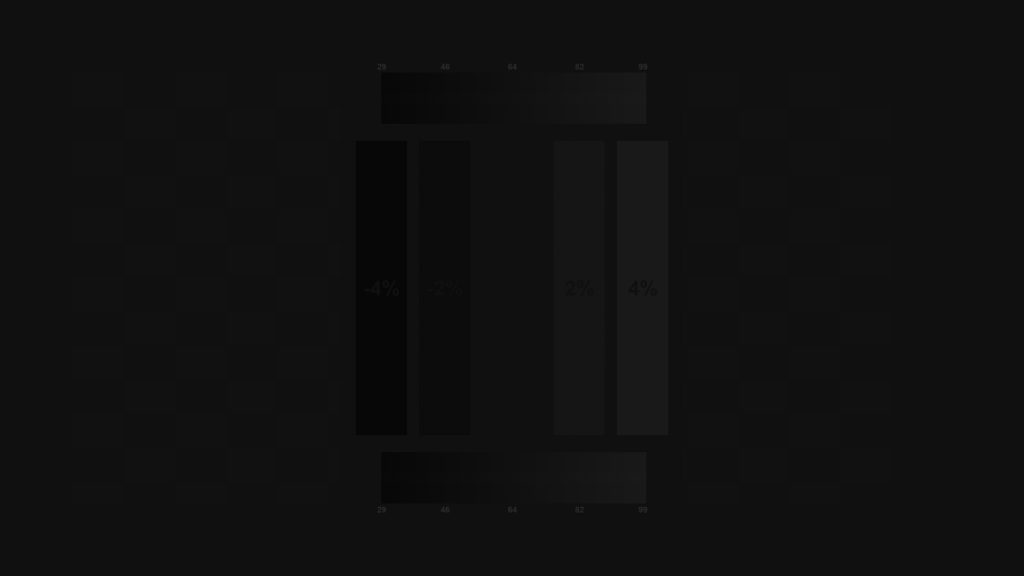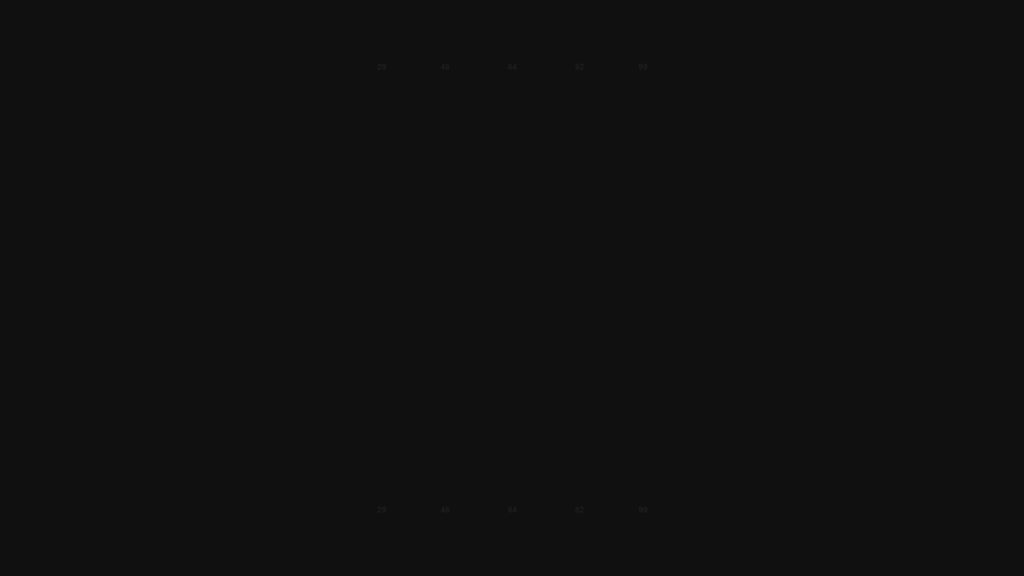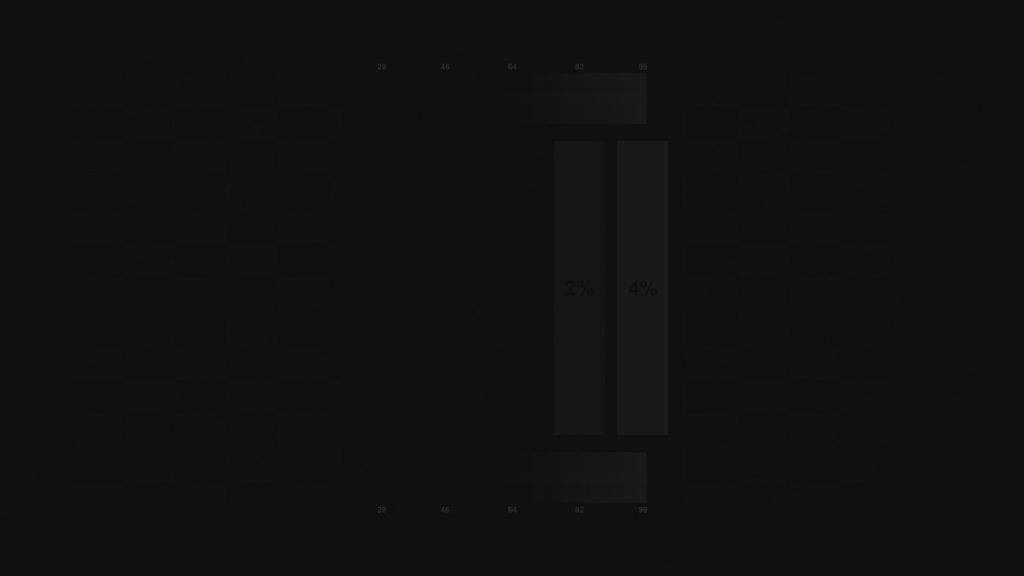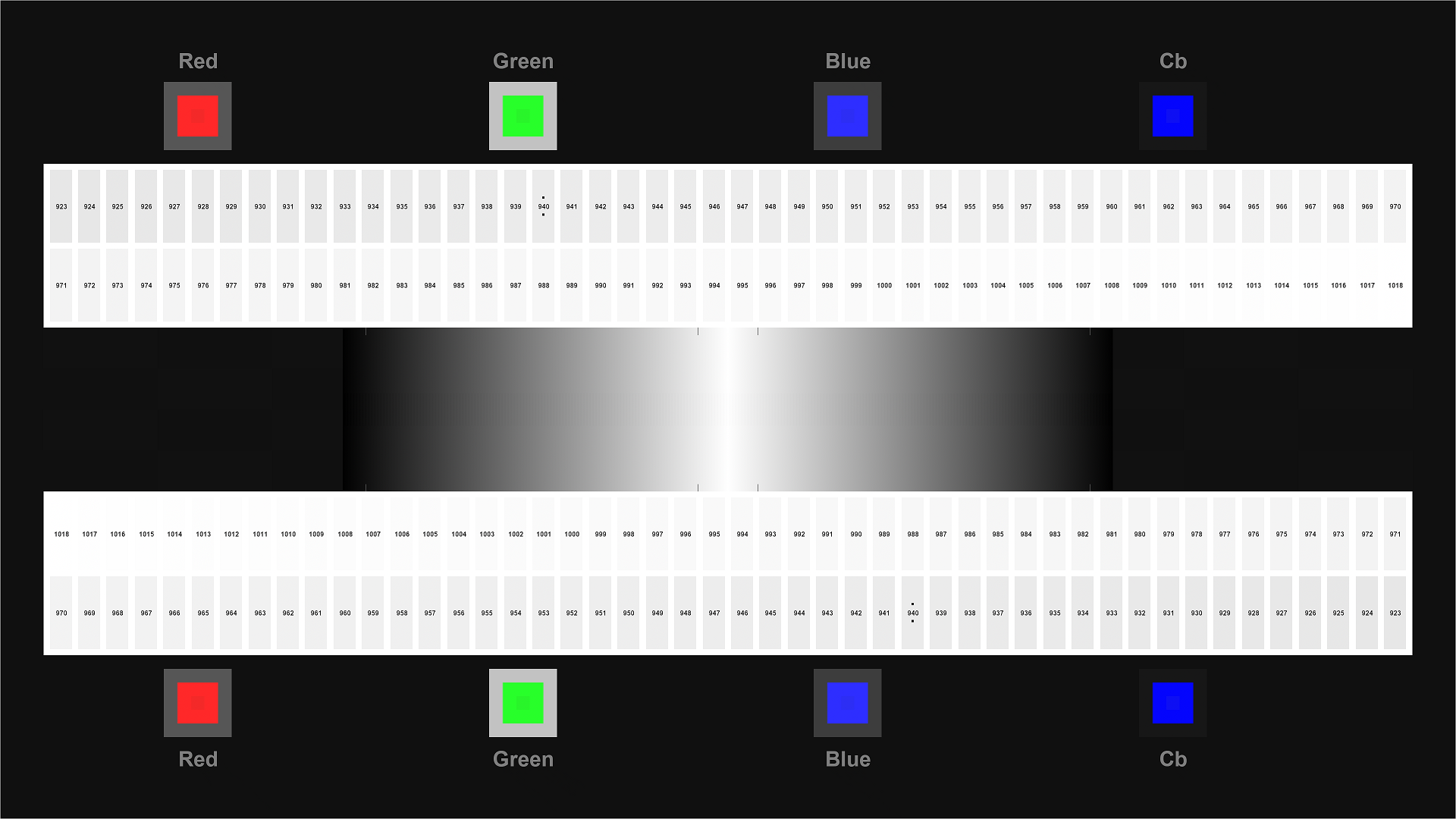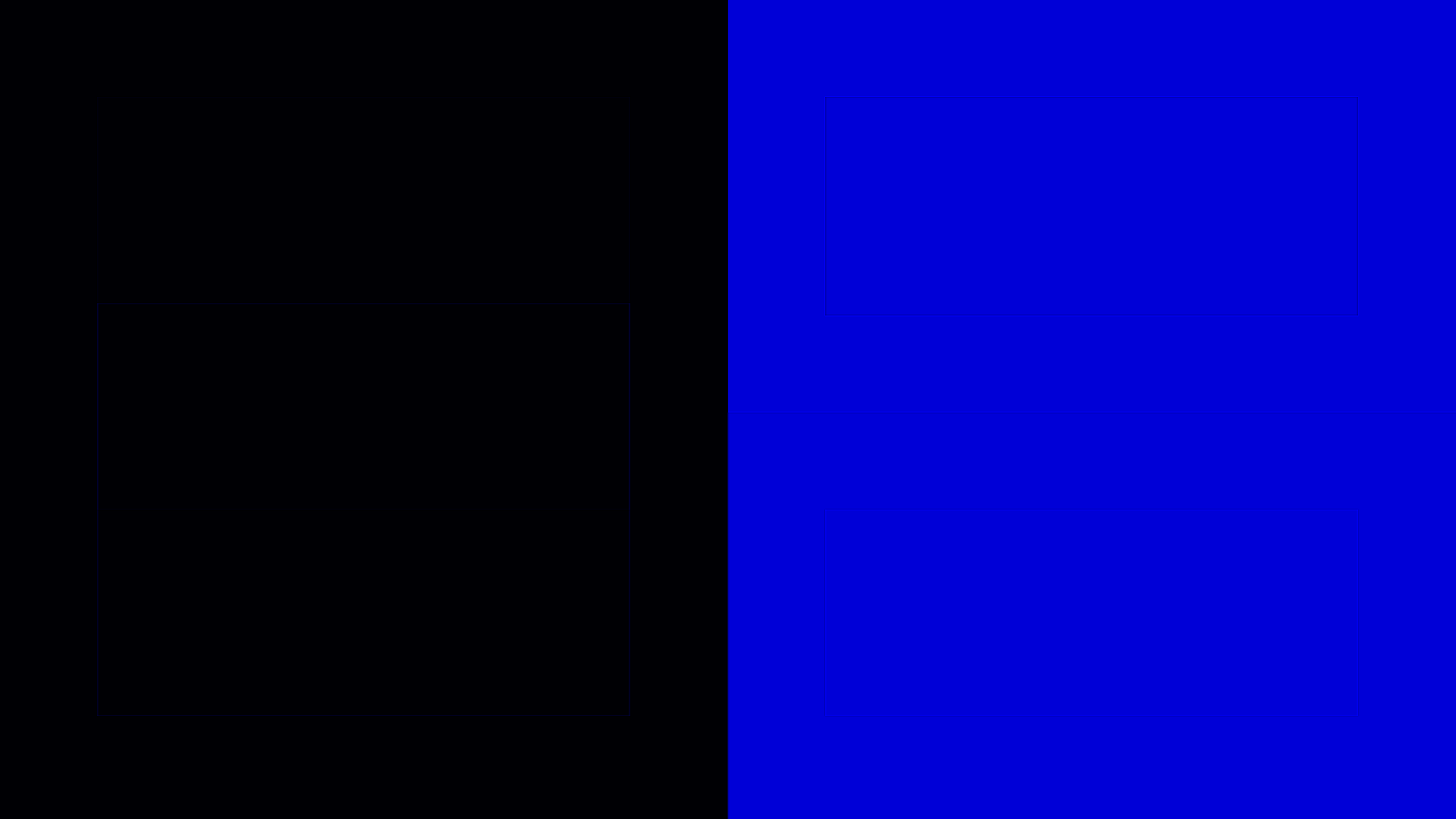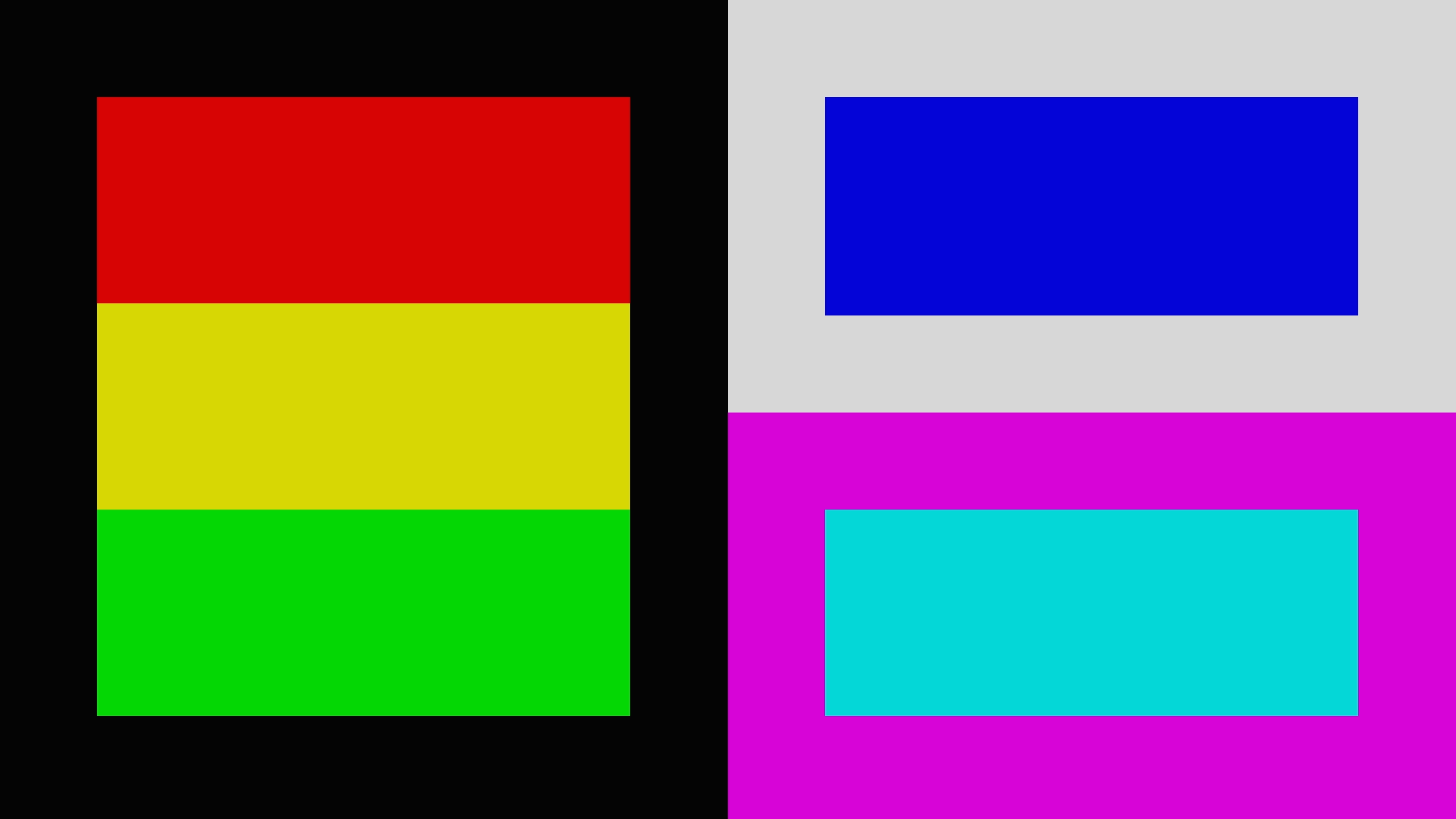About the Brightness Control
Of all the settings on the display, the brightness control is probably the most important. If brightness is set too low, the dark parts of the image are lost completely. If brightness is set too high, the image contrast goes down and the picture loses its “snap.”
We’re going to talk about how to set brightness correctly, but first we want to take some time to talk about some of the history and background of the brightness control. If you want to know why brightness needs adjustment, what’s really going on when you move the brightness control, and how different kinds of brightness adjustment patterns work, then read on. If you just want to know how to use your test pattern disc to adjust your brightness control, skip ahead to the section called “Using the PLUGE Pattern.”
History and Background
The name “brightness” is really not great. The way it changes the image doesn’t really correspond to people’s intuitive sense. Professional video engineers refer to this setting as “black level,” which is more descriptive, but still not really right. What you’re really setting is an offset to the input level, which is used to set the black point of the source device to match the black point of the display. If the input is analog (i.e. component, composite or VGA), then you’re setting a voltage level that the display will consider black. If the input is digital (such as DVI or HDMI), then you’re setting a digital value that will be considered black.
The reason it’s called “brightness” and not “black level” is that when you change the setting you’re not just moving the black level. When you move the brightness control up and down, you’re in effect sliding the brightness of every pixel on the screen up and down. Yes, you are moving the black level up or down, but also moving every other level as well. You’re adding or subtracting a constant amount from every brightness level on the display. So when you move the black level up by raising the brightness control, you’re also moving the white level (and every other level) up at the same time. (Once black level is set properly you can move the white level up and down without changing the black level by adjusting the “contrast” control, but we’ll save that for another article.)

Brightness normal*

Brightness too low*

Brightness too high*
One question we get a lot is, “why does the brightness control need to be calibrated? Isn’t there a standard voltage or code value for black that can be locked in at the factory?” This isn’t a dumb question at all. Modern computer monitors almost never need brightness calibration, and a lot of LCD monitors either don’t have a control labeled “brightness” or have one that controls the backlight brightness, which is a completely different adjustment. Essentially modern computer monitors assume that the video card is going to produce a consistent signal that is exactly to spec. This is a pretty good assumption – in fact video cards do generally produce proper and consistent signals that are exactly (or very nearly exactly) to spec.
Unfortunately, video equipment doesn’t always produce proper and consistent signals that are exactly to spec, and even when they do television manufacturers don’t always ship the television set to expect the standard input levels. Television manufacturers want more than anything for their televisions to look different from (and better than) the other televisions at the electronics store. Setting the brightness control a little too low can improve contrast and “snap.” Setting it a little high can improve shadow detail, especially in a bright environment like a store. And sad to say, it’s not unheard-of for the manufacturer to just get the settings wrong. It’s getting better and better all the time, but it’s not quite to the point where you can feel confident that your television or player is absolutely correct.
The good news is that if you have a good test pattern, setting the brightness control is quick and easy. If your control isn’t set right you fix it, and if it’s already right you can find out instantly and move on with your calibration confident that you’re starting from a good foundation.
The pattern you use to make this adjustment is called PLUGE. “PLUGE” is an acronym for Picture Line-Up GEnerator, which was the name of the piece of equipment used by early TV stations and broadcast studios to ensure their monitors were all set properly. That piece of equipment produced a simple pattern, and the pattern came to be named after the box that produced it. That classic pattern is still in use, but on the Spears & Munsil disc the PLUGE patterns are a little different from the classic ones. In the old days people used to set brightness using a SMPTE Color Bars pattern with a PLUGE section in one corner, but now the best way is to use a full-screen PLUGE like the ones on the Spears & Munsil disc.
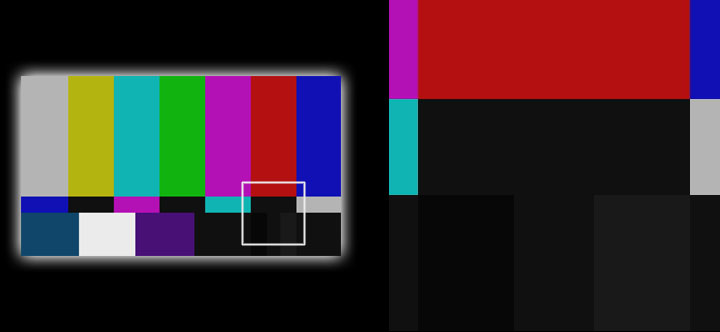
Classic PLUGE (with brightness turned up)
Let’s talk about the classic pattern first before introducing the Spears & Munsil version. The classic PLUGE pattern consists of a background that is set at the standard reference black level, with two rectangles on it. One rectangle is set slightly higher than the reference black level and the other is set slightly lower than the reference black level.
This may be a new concept, and it bears repeating: one of the rectangles is set at a level lower than the reference black level. This is possible with video signals, because video allows for levels below reference black. In digital video with 10-bit values, reference black is at 64, so all the levels from 4-63 are “below black.” (0-3 aren’t used in digital video for picture information – they’re used as special signaling codes.) The reasons for this situation are historical. Digital video encoding was designed for converting an analog signal in a wire into a stream of digital information, and video engineers were acutely aware that the signal in the wire wasn’t always perfectly adjusted. The signal might have been broadcast across the country and passed through several different pieces of video gear each with constant variations as a result of heat, age, and so forth. Allowing a certain amount of leeway in the encoding range seemed like a prudent thing to do. If the voltage went down somewhere along the line, black might end up encoded too low or too high. Because video technicians tended to encode a PLUGE signal at the beginning of every transmission and recording, matching the black level of the transmission or tape to the levels of the local equipment was easy.
These days video equipment is built to tighter tolerances and much more of the broadcast chain from the network to the home is transmitted and stored digitally. Nowadays the below-reference values in the video signal are mostly used for the PLUGE pattern, and to a limited extent to allow for some wiggle room in the processing circuitry of displays and players. For this reason, some players and/or displays don’t bother transmitting or displaying the values in the digital signal below 64. This isn’t a good idea, if nothing else because it makes it harder to set the black level properly. It can also make a very subtle difference in the shadow detail, because in practice the value of one pixel can affect the pixels next to it, especially when the image is scaled up or down. You can find out if you have one of these players or displays that doesn’t pass the below-reference signals by putting up a PLUGE pattern and turning the brightness way up. If the darker bar won’t appear no matter what, your player or display isn’t passing the below-reference signals. Not to worry, you can still set brightness. It’s just a little trickier. Read on.
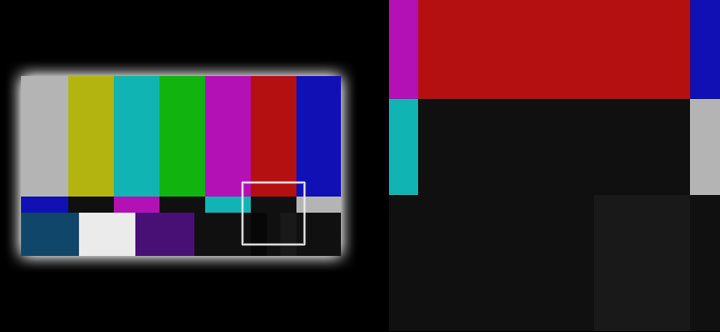
Classic PLUGE (below-black unavailable)
On the Spears & Munsil UHD HDR Benchmark disc, the standard PLUGE pattern (called “Brightness” in the Video Setup section) has some useful additional features. First of all, on the classic pattern the left bar is 4% below black and the right bar is 4% above black, which is a fairly large range. There are a lot of settings in that range that will still look correct. So we added two more bars at 2% below and 2% above black. These give you a tighter range of adjustment, but to see them clearly you’ll need to be a dark room with your eyes adjusted to the light.
Secondly, there is a very faint checkerboard pattern in the background of the Spears & Munsil PLUGE that is alternating between blocks at 64 (reference black) and 68 (4 above reference). This is handy for those with DLP displays. See “Using the PLUGE Pattern,” below, for how to use the checkerboard properly.
The PLUGE Grayscale pattern also has ramps above and below the PLUGE bars. Those ramps go from 4% below black (code value 29) to 4% above black (code value 99), and can be helpful to dial in the black level exactly. They also can show you exactly how much change in level you get from a one-notch change in the Brightness control. And you occasionally will see banding or streaks in that ramp either all the time or just on certain Brightness control settings.
Using the PLUGE Pattern
Spears & Munsil PLUGE Grayscale Pattern (Called “Brightness” in the Video Setup menu)
This has four main bars: -4%, -2%, +2%, and +4%, from left to right. To use this pattern properly, you need to be in a dark room with your eyes fully adjusted to the ambient light level. Turn on the display and turn off the lights, and allow a few minutes for your eyes to adjust. If you don’t want to use the 2% bars (or aren’t in a dark room), just use the 4% bars on the outside.
The two left bars are below reference black and the two right bars are above reference black. If you are using a display and player that can pass the below-black signal, you just raise the brightness control until all four bars are visible, then lower it again until the two left bars disappear but the two right bars are still visible. If your controls are too coarse and you can’t keep the faintest right-hand bar visible while making the faintest left-hand bar invisible, err on the side of keeping both right-hand bars visible.
If you’re using a display that can’t pass below-black (you’ll know because you won’t see the two left bars even with the brightness turned way up), then start by raising the brightness if needed so you can see both right-hand bars. Lower the brightness control until the faintest right bar disappears, then raise it a notch or two until both right bars are visible. When everything is set right, the far-right bar should be clearly visible, and the darker bar should be just barely visible above the background level.
Spears & Munsil PLUGE Grayscale (brightness too high)
Spears & Munsil PLUGE Grayscale (brightness too low)
Spears & Munsil PLUGE Grayscale (correctly adjusted)
If your eyes are fully adjusted, you will probably be able to see the very faint checkerboard in the background of the pattern with the brightness turned up. This was designed for DLP displays. On a DLP, you can get close to the screen and see the difference between the 64 and 68 clearly when the brightness is perfect, as the 68-level blocks will have moving digital “noise” caused by the DLP temporal dithering, while the 64-level blocks will be completely black and motionless. If there is no brightness setting on your DLP where there is motion in the bright squares on the checkerboard but no motion in the darker squares, then keep the setting that has motion in all the squares; if you make the background jet black you’ll be cutting off picture information, and in general it’s better to have the brightness a notch too high than a notch too low.
If you want extra precision and confirmation of your settings, you can examine the ramps above and below the PLUGE bars and see where they start to clip. As you move the Brightness control one notch at a time, you’ll see exactly how the black level changes for each notch, and with care you can figure out the setting that’s one notch too high and the setting that’s one notch too low. Obviously, the setting right in between those two will be correct. You might also see bands or streaks in the ramp rather than a perfectly smooth ramp, and you might see those streaks come and go as you change the Brightness control. If you do see streaks that change when you move the Brightness control, most commonly the ramp will look smoothest when Brightness is set to the correct level.
For a further comparison, you can use the Dynamic Range Low pattern, which shows blinking single code-value steps. Assuming your Brightness control is set properly, on that pattern you should see that level 65 is indistinguishable from level 64, but level 66 should be very faintly blinking. You will only be able to see that blinking in a dark room.
Conclusion
In the end, it’s a very simple operation. Once you know what to do you can calibrate brightness in about 30 seconds – perhaps longer if you really want to get everything just perfect.
Next up: Setting Color and Tint.
*Photo by D Sharon Pruitt used under Creative Commons license.